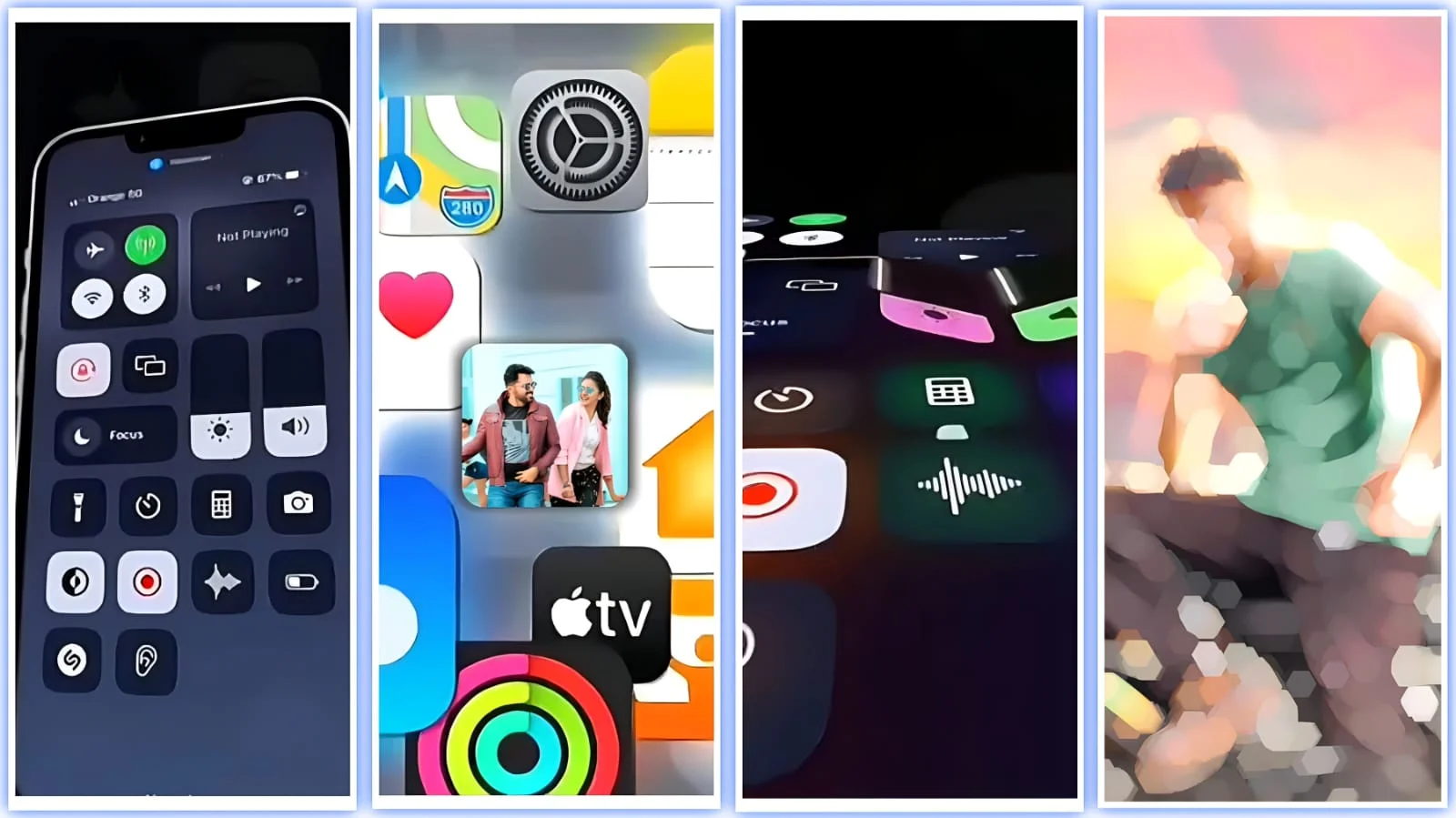We will start by introducing you to the Alight Motion app, providing insights on how to get started with this powerful tool. Following that, we’ll delve into how to import and organize clips, which is fundamental in setting the groundwork for your video projects. Our guide will also cover the process of applying effects and enhancements to your videos, a crucial step in transforming your content. Finally, we’ll walk you through exporting and sharing your video, showcasing your work to the world. Join us as we explore how to unlock your creative potential using Alight Motion, ensuring you have the know-how to produce captivating, high-quality videos.
Getting Started with Alight Motion App
Welcome to starting your journey with Alight Motion. First, tap the plus icon to create a new project. Adjust the project settings to a square aspect ratio and set the frame rate to 30 frames per second. This configuration is ideal for smooth playback on most devices.
Once your project is set up, you’ll see the editing screen. The top part is the preview area, showing how your video will appear. Below is the timeline, where you can manage the layers of your content. The Playhead in the middle marks the current point in the preview.
To add a background, tap the plus icon again, select ‘Media’, and choose a photo. This photo will serve as your project’s backdrop. Once added, the layer editing panel opens automatically. Here, you can adjust the size of the layer by pinching or dragging within the preview to make sure it fills the screen.
Next, let’s add a spotlight effect. Close the layer editing panel and tap the plus icon to add a Shape layer, selecting a circle. For a dynamic effect, go to ‘Color & Fill’, choose a gradient fill, and set the colors to pink and light orange. Adjust the blending mode to ‘Screen’ under ‘Blending & Opacity’ to blend it beautifully with the background.
Position the spotlight by dragging and pinching over the desired area. Adjust the opacity if needed to get the perfect luminance. This concludes the basic setup of your Alight Motion project. Stay tuned for the next part where we dive into animating these elements to bring your project to life!
Importing and Organizing Clips
To import media into your Alight Motion project, start by tapping the plus icon on your screen. Select ‘Media’ and choose the files you want to import from your device. Ensure your media files, like videos or photos, are stored in the Photos app or the Alight Motion folder. It’s crucial to check that Alight Motion has the necessary permissions to access your media by going to Settings and ensuring all permissions are enabled.
Once imported, organize your clips by dragging and dropping them into the Project panel. You can create folders to group similar clips, rename them for clarity, and add metadata for easy identification.
For trimming clips, select a clip in the timeline. Use the trim tools to adjust the start and end points, effectively removing unwanted footage. This can be done by selecting the clip and choosing the trim option, which allows you to cut the clip at the desired point. This helps in refining your video’s flow and maintaining only the essential parts of your footage.
Applying Effects and Enhancements
To enhance your video in Alight Motion, start by adding effects. Tap on the clip you wish to modify, select ‘Effects’, and then ‘Add Effect’. Experiment with various options like the 3D flip or colorizing effects to see real-time changes. If needed, effects can be removed by selecting the trash icon.
Text and Graphics
Alight Motion’s robust tools allow the creation of custom graphics and text. For instance, to add text, click the plus button, select ‘Text’, adjust settings like alignment and font, then use ‘Move and Transform’ for scaling. This flexibility supports creating everything from logos to detailed graphic designs.
Using Keyframes
Keyframes are essential for dynamic effects in Alight Motion. Tap the keyframe icon to set a starting point for your effect. Move the timeline slider to where you want the effect to end, adjust your settings, and a new keyframe will automatically be created. This method is perfect for creating smooth transitions and animations across your project.
Exporting and Sharing Your Video
When our project is ready for the world to see, exporting and sharing it effectively is crucial. We start by tapping “Export & Share” and selecting the desired video format, whether it’s MP4 for a classic video, GIF for a looping image, or PNG sequences for individual frames. This flexibility ensures that no matter the platform—be it Facebook, Instagram, YouTube, or even in a PowerPoint presentation—our work maintains its high quality.
Export Settings
Alight Motion supports various formats, allowing us to choose the best one for our needs. Whether integrating our video into other creative apps or sharing directly on social media, the right export settings are essential.
Saving Your Project
To save our work securely, we use the Project Package feature. Accessing our project, we tap the Export icon, select “Project Package,” and then tap “Export.” After the process, we receive a link and a QR code, ensuring easy access and retrieval from any device.
Conclusion
Through this comprehensive guide, we’ve journeyed from the initial setup in Alight Motion, tackling each vital step to unleash your creative potential. We’ve covered the basics of starting a new project, importing and organizing clips, enhancing your videos with effects, and finally, exporting and sharing your creations. These foundational skills are essential in transforming your ideas into captivating and professional-quality videos, equipping you with the tools to excel in the digital creative space.
The implications of mastering Alight Motion extend beyond mere video editing; they empower you to tell stories, convey messages, and share ideas in visually engaging ways. As you continue to explore and experiment with Alight Motion’s features, the possibilities for creativity are limitless. We encourage further exploration and practice to refine your skills, keeping in mind the potential your work has to inspire, engage, and captivate audiences on any platform.