We will guide you through the essentials of getting started with VN Video Editor, from installing it on different platforms to navigating its intuitive interface. Our step by step guide will cover the entire editing process, ensuring you can confidently edit your videos, incorporate various elements to enhance them, and then seamlessly export your creations to share with the world. By the end of this article, mastering VN Video Editor will no longer be a daunting task, but an achievable goal, empowering you to bring your video projects to life with ease and creativity.
Installing VN Video Editor on Different Platforms
To get started with VN Video Editor on various platforms, follow these steps:
Android and iOS Devices:
Download VN Video Editor from the Google Play Store or Apple App Store. The installation process is straightforward just follow the on screen instructions. You can start editing immediately after installation, as the app is cross-platform compatible.
Windows:
Install an emulator like BlueStacks from its official website. Once installed, open BlueStacks and sign in to your Google account. Search for VN Video Editor in the Google Play Store within BlueStacks and install it. You can now use VN Video Editor on Windows through the emulator.
Mac:
Ensure your macOS is version 10.15.6 or above as required. VN Video Editor can be downloaded directly from the Mac App Store. Similar to mobile devices, the interface and functionality remain consistent across platforms, allowing for seamless editing. These steps ensure you can use VN Video Editor across different devices, enhancing your video editing capabilities wherever you are.
Getting Started with VN Video Editor
To kick off your video editing journey with VN Video Editor, begin by creating a new project. Simply open the app and tap the + button at the bottom of the screen. From there, choose ‘New Project’ to start importing your footage. Initially, it’s best to select your primary video clips. You can always add B-roll or additional clips later.
Importing Footage
VN Video Editor makes it easy to import media. Navigate to the ‘Recents’ folder or tap the ‘More’ icon to import from other locations on your device. Select your desired clips and confirm to add them to your project. If you prefer, you can also drag and drop files directly into the media bin for even quicker access.
Exploring the Interface
Once your footage is imported, familiarize yourself with the VN Video Editor interface. The main elements include the editing timeline, where you can manage tracks for audio, titles, and footage. Use the playback controls to play, skip, or review your video. The bottom menu bar houses tools, filters, and effects for enhancing your video. Adjust the frame ratio for different platforms like YouTube, Instagram, or TikTok by selecting the ‘Original’ button in the top menu bar and choosing the appropriate format.
Editing Process in VN Video Editor
To effectively edit your video in VN Video Editor, start by trimming and removing unwanted footage. Insert splits at the desired start and end points of the segment you wish to delete, select it, and use the delete tool to remove it. For adding B-roll or overlay footage, import the files, then drag and drop them into the timeline, adjusting their size and blending modes as necessary.
Adding titles and text is straightforward. Navigate to the text tab, select your preferred style, and drag it to the timeline. You can adjust the size, position, and content of the text directly in the timeline.
For transitions and effects, tap the plus sign between clips to choose from options like cross dissolve or zoom. Apply these to enhance the visual flow of your video. Adding music and sound effects involves selecting the music layer, importing tracks, and adjusting their placement and duration in the timeline.
Adjust volume levels to ensure clarity and balance between audio elements. Lastly, color grading can be done by selecting ‘Filter’ from the menu, choosing a preset, and customizing it as needed to achieve the desired look.
Exporting Your Video
To export your Instagram reels using VN Video Editor, follow these detailed steps to ensure optimal quality:
Open the VN app and start a new project by loading the videos you wish to edit. After editing your reel with filters, speed adjustments, and transitions, tap the save icon in the top-right corner to navigate to the export page. Switch to Manual mode in the export settings. Select your desired settings. For Instagram reels, set the resolution to 1080p (HD), frame rate to 30 fps, and bitrate to 10 Mbps. These settings balance quality and file size, making them ideal for Instagram. Tap the Export button and wait for the video to be saved. Once the export is complete, you’re ready to upload your high quality reel to Instagram.
Conclusion
Throughout this guide, we’ve navigated the comprehensive features of VN Video Editor, a tool that simplifies video editing while offering powerful capabilities to enhance your storytelling. From the initial setup on various platforms to detailed editing processes that include importing footage, exploring the intuitive interface, and applying editing techniques, we’ve covered the essential steps to help you master VN Video Editor. The guide also walked you through exporting your finished creations with optimal settings for platforms like Instagram, ensuring your video content stands out in quality and impact.
Mastering VN Video Editor empowers you with the ability to bring your creative visions to life, whether for personal projects or professional endeavors. The insights shared here aim to not only demystify the editing process but also encourage creators to experiment and fine-tune their skills. As you continue to explore and apply these techniques, remember that practice and creativity are your best tools. We encourage further exploration and experimentation with VN Video Editor’s features to fully realize your potential as a video creator, making every story you tell not just seen but felt.
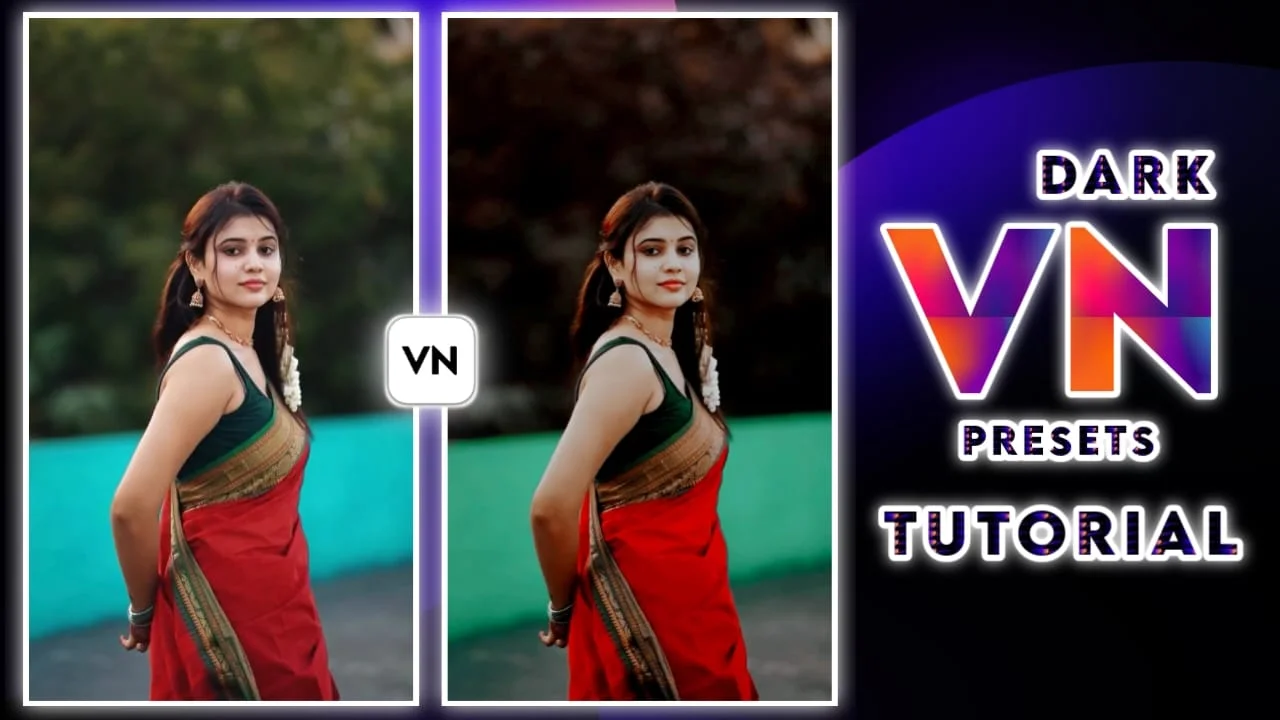

Selva
Super❤️
Selva
Very very super😘😘😘😘😘😘
Sarvesh
Very very super 🤩🤩🤩🤩🤩
Dino
Super very cute 🥰🥰🥰