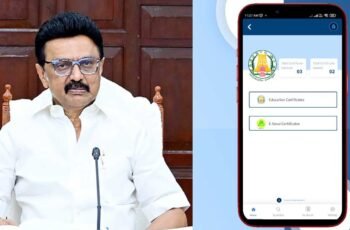In this guide we’ll take you through the basics of setting up the Google Play Store, from creating an account to navigating its interface. We’ll explore how to search for and download the content you’re interested in, whether it’s apps, games, or media. Additionally, managing your Google Play Store account is key to ensuring a smooth experience, including handling installations, updates, and organizing your downloaded content. By the conclusion of this article, you’ll have a comprehensive understanding of how to use the Google Play Store efficiently, making it easier to enjoy the vast selection of digital content it offers.
Setting Up Google Play Store
To start using the Google Play Store, we first need to set up a Google account. If you don’t have one, go to the Google Account sign-in page, click “Create account,” and follow the on-screen instructions. You can use any email address, not just Gmail, to create your account. Once your account is ready, open the Settings app on your Android device, tap Accounts, then Add account, and select Google to add your Google account to the device.
Creating a Google Account
Visit the Google Account sign-in page. Click “Create account.” Enter your personal details and choose a username. Set a strong password, mixing letters, numbers, and symbols. Optionally, add and verify a phone number.
Logging into Google Play Store
Open the Google Play Store app on your Android device. Tap the menu icon, then select “Sign In.”
Enter your Google account email and password. If you have multiple Google accounts, you can switch accounts by tapping your profile icon, selecting the down arrow, and choosing another account. By following these steps, we ensure our Google Play Store is set up correctly, allowing us to download and manage apps seamlessly.
Exploring and Downloading Content
To explore and download content on the Google Play Store, start by opening the app on your device or visiting play.google.com on a web browser. Here’s how to navigate and acquire your desired apps, games, and digital content.
Searching for Apps and Games
Use the search bar to type in the name of the app or game you’re interested in, or use filters to browse categories that fit your device’s compatibility. Once you find an app or game, click on it to view details such as ratings, reviews, and the number of downloads which help gauge reliability.
Installing Apps and Games
To download, select Install for free apps or the price button for paid apps. You may need to accept permissions or select a payment method if it’s your first purchase. Follow the on-screen instructions to complete the installation.
Downloading Books and Audiobooks
For digital reading content, navigate to Google Play Books or the Google TV app depending on the type of content. Select the book or audiobook, then choose Download EPUB, Download PDF, or the format available.
If prompted, you might need additional software like Adobe Digital Editions for certain file types. Remember, all apps and content are linked to your Google Account, allowing access across multiple devices without needing to repurchase.
Managing Your Google Play Store Account
To effectively manage your Google Play Store account, focus on three key areas: adding payment methods, managing subscriptions and wishlists, and updating or uninstalling apps.
Adding a Payment Method
To add a payment method, navigate to Google Play on your computer, click on your profile icon, and select Payments & Subscriptions. Choose Add a payment method and follow the on-screen instructions. This method will be saved for future purchases, allowing easy transactions.
Managing Subscriptions and Wishlists
Subscriptions can be managed through the self-help flow on Google Play, allowing cancellation at any time while retaining access until the end of the paid period. To create or manage a wishlist, go to Google Play on your browser, find an item, and click Add to wishlist. Items can be removed anytime by deselecting the wishlist icon.
Updating and Uninstalling Apps
To update or uninstall apps, open the Google Play Store app, tap the Profile icon, and select Manage apps & devices. Choose the app you wish to update or uninstall. For updates, select Update; for removal, choose Uninstall. Remember, apps purchased can be reinstalled at any time without additional charges.
Conclusion
Throughout this guide, we’ve traversed the fundamental aspects of leveraging the Google Play Store, from setting up an account and logging in, to exploring, downloading, and managing the vast array of content it offers. This journey underscores the importance of familiarizing oneself with the Play Store’s functionality to make the most out of our Android devices. By adhering to the steps and insights provided, users can effectively navigate this digital marketplace, enhancing their access to a world of apps, games, books, and more, ensuring a more enriched digital experience.
Moreover, managing the Google Play Store account effectively by adding payment methods, handling subscriptions and wishlists, and keeping apps up to date plays a crucial role in maintaining a streamlined user experience. As we conclude, remember that exploring the Google Play Store is a continuous learning process, one that promises to keep offering more as technology evolves. Hence, staying informed and open to discovering new features or practices will invariably maximize one’s engagement and satisfaction with the endless possibilities the Google Play Store has to offer.
PROMPT
Close hugging eachother with hands