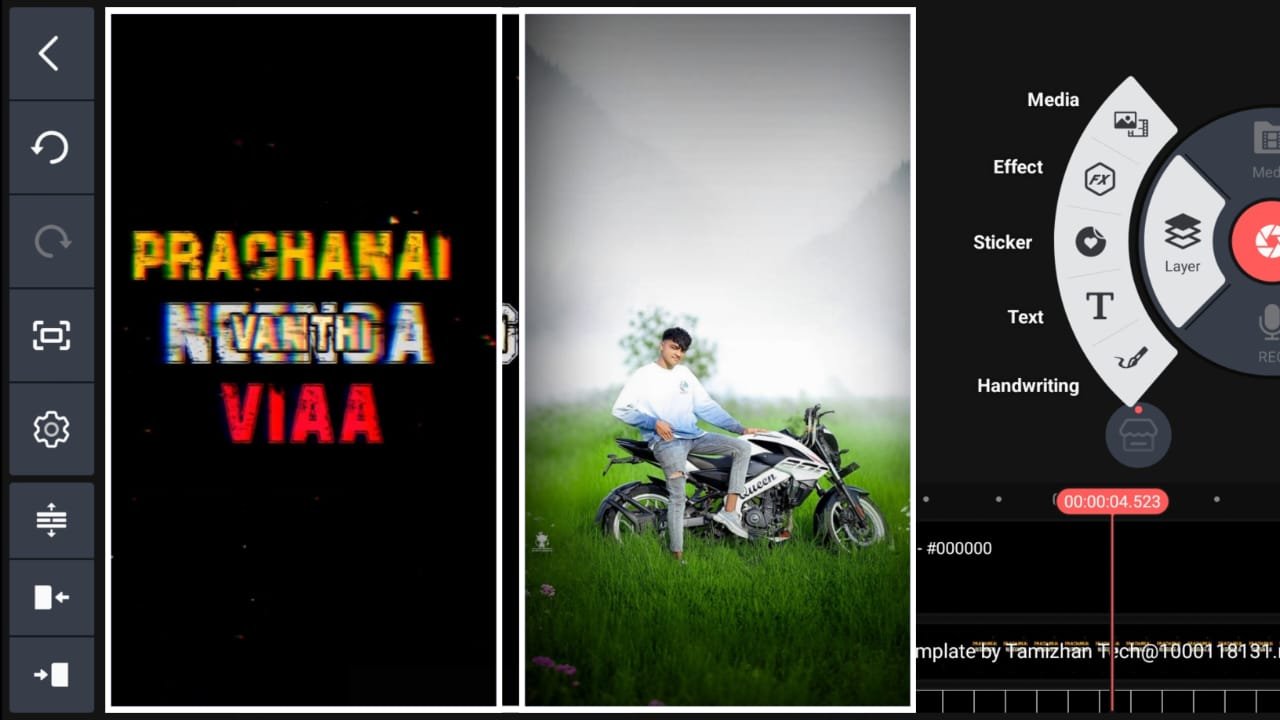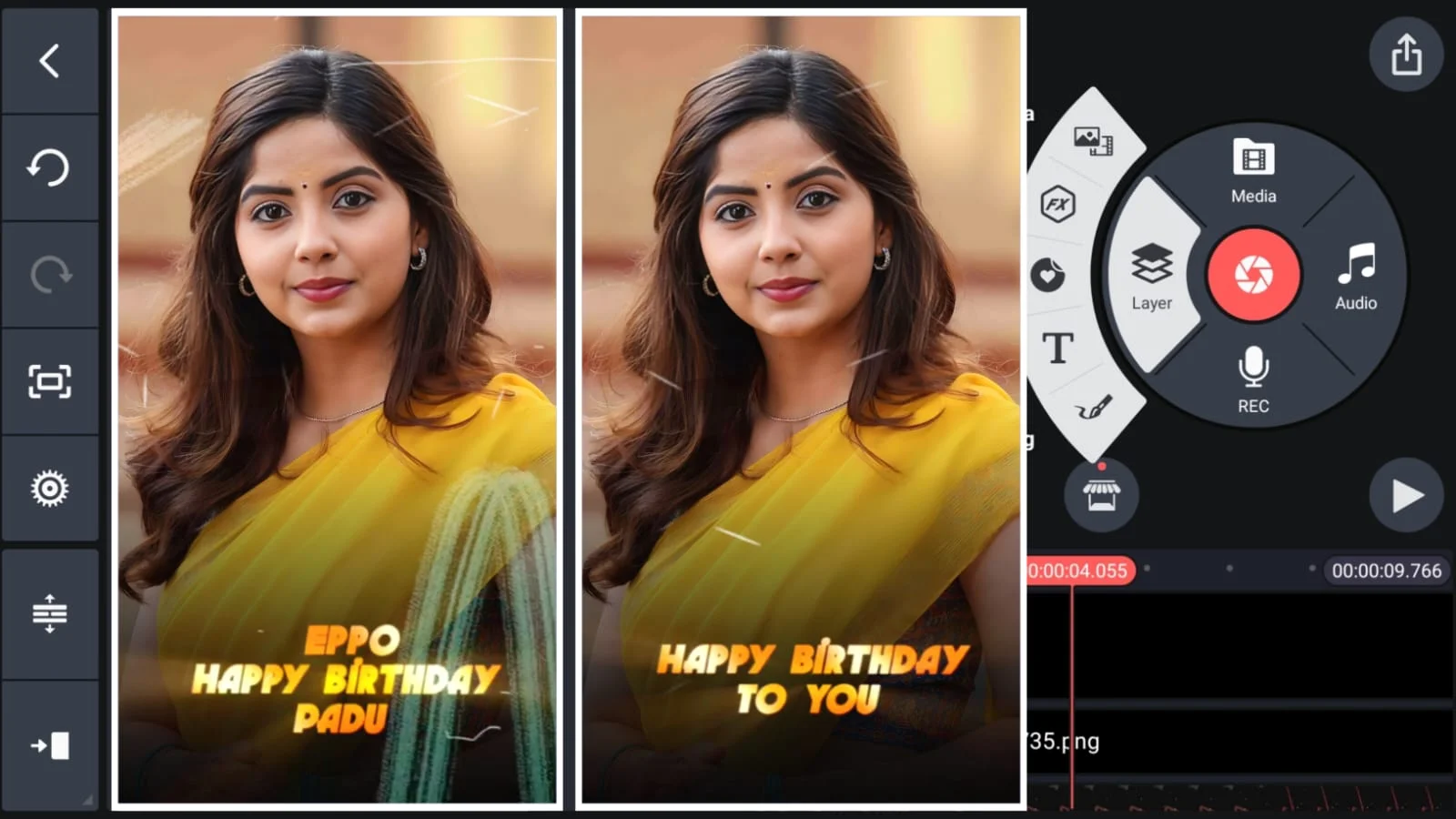As we navigate through the nuances of KineMaster, our guide will unfold in a structured manner, covering key facets from downloading and installing KineMaster, to getting started with your first project. We’ll delve into the art of editing your video, highlighting the variety of tools and features at your disposal to turn your visuals into captivating stories. Furthermore, we’ll guide you through the process of exporting and sharing your videos, ensuring your creations reach their intended audience with the highest quality. By the end of our exploration, you’ll not only have a good grasp of how to leverage KineMaster for your video editing endeavors but also possess the confidence to experiment and enhance your skills further.
Downloading and Installing Kinemaster
To start using KineMaster for your video editing needs, first, ensure you download and install the application correctly. Here’s a simple guide to help you through the process on various devices:
On Android Devices:
Open your Google Play Store app. Search for “KineMaster” in the search bar. Select the desired version of KineMaster (Free or Pro). Tap on “Install” for the Free version or “Buy” for the Pro version, following any additional payment instructions if necessary. Wait patiently for the installation to complete.
On iOS Devices:
Visit the App Store on your iPhone or iPad. Search for “KineMaster” and select the app. Tap “Get” to download and then “Install.” Once installed, open KineMaster to begin using it.
Getting Started with Kinemaster
Upon launching KineMaster, you’ll find yourself at the Project List. Here, you can start a new project or access previous ones. Let’s dive into setting up your first edit:
Understanding the Interface
Initially, the interface presents the Media Panel, Timeline, and Project Preview. Navigate to the settings in the bottom left corner to adjust default editing preferences like photo duration and cropping settings. This setup ensures your projects align with your specific needs.
Choosing an Aspect Ratio
When creating a new project, KineMaster offers aspect ratios like 16:9, 9:16, or 1:1. Select based on your video’s intended platform. Remember, once chosen, the aspect ratio cannot be altered without starting a new project.
Importing Media Files
To add media, tap the central red circle, navigate to your files, and select the desired videos. They will populate the timeline, where you can begin the editing process. This method allows for a seamless integration of content into your project, setting the stage for creative editing.
Editing Your Video
To enhance your video in KineMaster, follow these structured steps:
Trimming and Splitting Clips
Begin by selecting your video on the timeline. Use the scissors tool to tap ‘Split at Playhead’ to divide the clip into two segments. If you need to remove a part, select it and hit the delete button. For precise trimming, use two fingers to zoom in on the timeline and slide to adjust the trim to as little as a hundredth of a second.
Adding Transitions
To insert transitions between clips, tap the ‘Layer’ icon, choose ‘Transition’, and select from effects like fade, slide, or dissolve. Adjust the transition’s duration by dragging its edges on the timeline. Preview the transition by playing the video from the timeline.
Applying Effects and Filters
Navigate to Layers>FX for basic effects or tap ‘Get More’ for additional options if you have a subscription. Select an effect, adjust its settings, and confirm by tapping the check mark. This adds a new layer to your timeline, which you can further customize.
Adding Text and Overlays
Tap ‘Layer’, then ‘Text’ to add captions. Adjust the font, size, and position by dragging the text box. For overlays, select ‘Layer>Overlay’, choose an overlay, and customize its size and position as needed.
Adjusting Audio Levels
Click on your video in the editing tray to display audio options. Adjust the volume by sliding up or down. For background music, tap the audio button to add music from your device. To add voiceovers, select the ‘Voice’ option and start recording. By following these steps, you can effectively use KineMaster to edit your video, making it engaging and professional.
Exporting and Sharing Your Video
After completing our video editing in KineMaster, we proceed to the crucial step of exporting, or rendering, which integrates all timeline elements into a single video file. Here’s how we can efficiently handle this process:
Choose Export Settings: Tap the export icon on Android or access the export menu from the main page. Consider key settings like video resolution (e.g., 540p, FHD 1080p), frame rate (commonly 30FPS for smooth playback), and bit rate (higher rates for better quality).
Finalize and Export: The default settings are typically optimized for our device’s performance. However, if necessary, adjustments can be made to the resolution or bit rate to suit specific needs. Once settings are confirmed, tap the export button to begin the rendering process.
Access and Share Your Video: After exporting, the video file is saved in mp4 format, accessible in the KineMaster folder in the Gallery for Android users, or in the Photos app for iOS users. From here, we can easily share our creation on platforms like YouTube, Facebook, or Instagram, or further edit using other applications. By following these steps, we ensure our video reaches its audience with the desired quality and format.
Conclusion
Through this comprehensive guide, we’ve traversed the essentials of KineMaster, from installation to the final export of a video project. The journey illuminated the application’s intuitive design, catering both to beginners eager to step into the world of video editing, and to seasoned creators seeking to streamline their workflow. We meticulously unpacked the process of starting a project, editing with precision, and imbuing our creations with effects, transitions, and sound, thereby transforming rudimentary footage into enthralling narratives. It is evident that KineMaster stands as a robust ally in the quest to produce captivating video content, enabling users to effectively convey their stories, ideas, and visions to a global audience.
As we conclude, it’s important to recognize the role of KineMaster in democratizing video editing, making it an accessible craft without compromising on the depth of creativity and professionalism. The implications of mastering such a tool are far-reaching, offering endless possibilities for personal expression and professional communication. While our exploration may have covered the core functionalities, the journey of learning and creation evolves continuously. As you harness the power of KineMaster, remember that experimentation and practice are your best tools for growth. Whether for social media, educational content, or storytelling, the ability to edit video proficiently is an invaluable skill in our digital age, and KineMaster is here to ensure that journey is both rewarding and enjoyable.